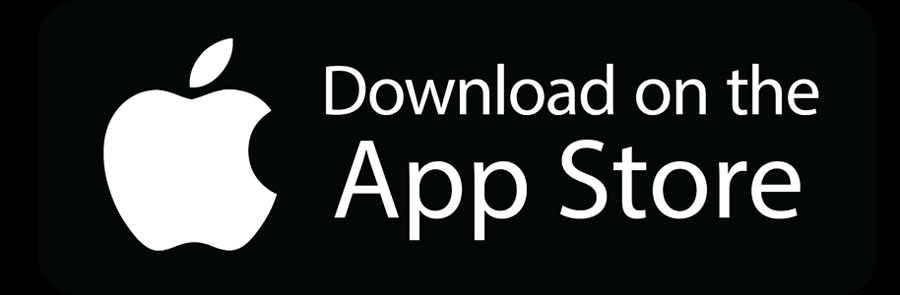Customer Care
Uploading photos from Apple Photos (for OS X Yosemite)
If you're an Apple user you probably know that iPhoto is getting replaced by "Photos." The good news is that this change makes it easier to upload and send photos to your CEIVA Display from anywhere inside of the Apple world.
To set it up, first you need to install the CEIVA snap app for Mac OS X.
Once you have it set up, you can setup your CEIVA snap Share Extension to send photos to your CEIVA Display from any Apple device.
How to install the CEIVA snap (Mac OS X)
-
Go to the Mac OS X App Store and search for CEIVA snap. Press the Get button (enter your Apple ID and password if prompted).
- After downloading, sign in to the CEIVA snap app by opening the app preferences (upper right hand corner of the screen on the menu). Select the General tab on the preferences screen and enter your CEIVA sign in name and password.
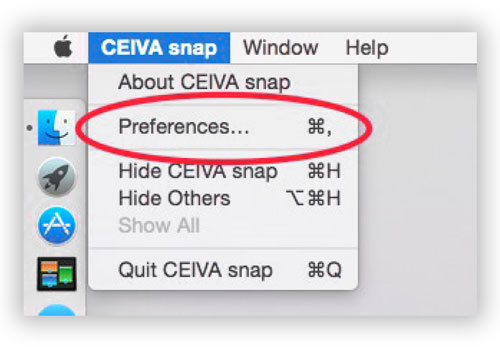
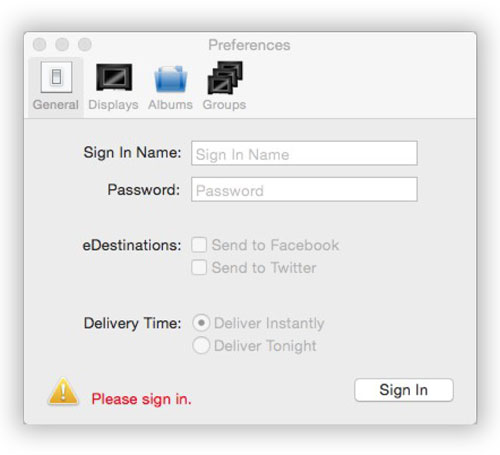
-
To create albums, open the preferences for CEIVA snap and select the "Album" tab. Then press the plus sign in the lower left hand side of the window.
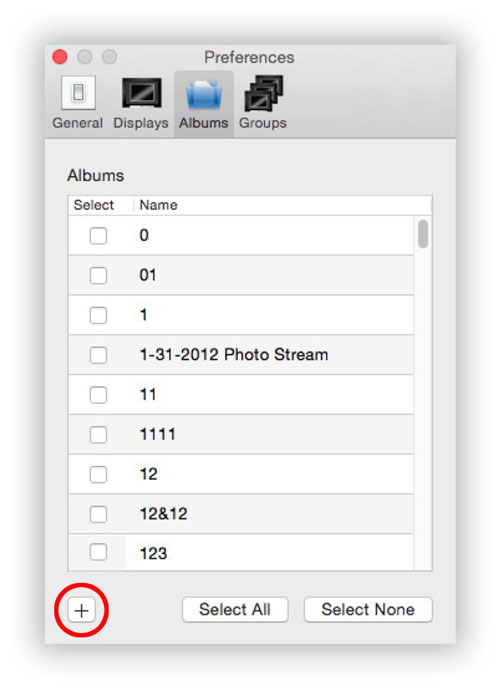 Enter the name of the album that you would like to create into the pop up. Press Create. The album will automatically be selected on your albums list.
Enter the name of the album that you would like to create into the pop up. Press Create. The album will automatically be selected on your albums list.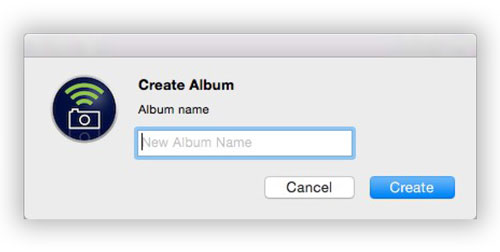
-
Select the destinations for your photos on the Displays tab of preferences. Check or un-check the display.
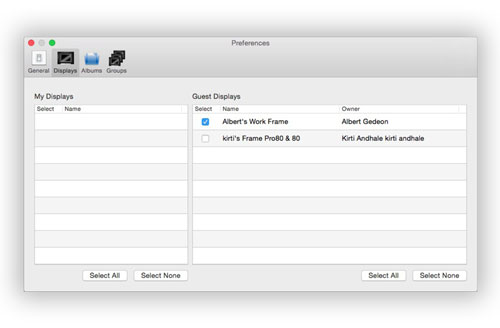
-
To set up Instant Delivery select the General tab in Preferences. Select the Instant Delivery option (this option will only appear if you have a Display with the Instant Delivery feature). Once selected, go to the Displays tab and select the Display that you would like to send your photo to.
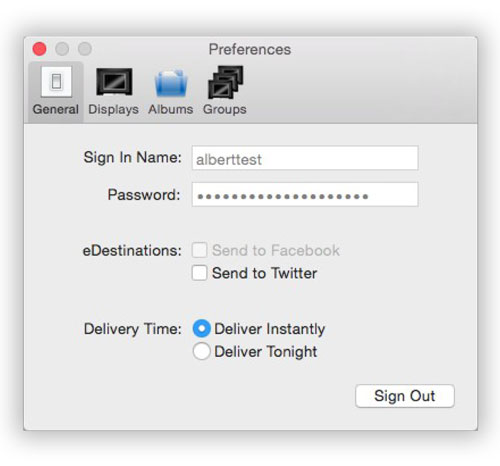
-
There are several ways to send your photos using CEIVA snap.
- Drag and drop any photo, photos, or folder of photos on to the CEIVA snap window.
- Browse Photos and select a photo, photos, or a folder of photos.
- Drag a photo or photos to the App icon on your desktop.
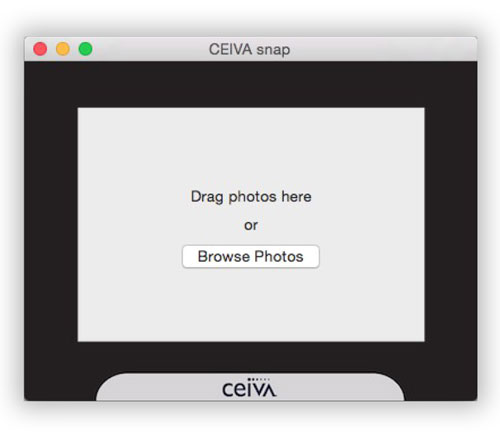
Don't forget to configure Photos so that you easily upload to your CEIVA display from any of your Apple devices!
How to set up the CEIVA snap Share Extension
Before starting, to use the CEIVA snap Share Extension you have to instal
-
 Open the System Preferences App by either pressing the Apple in the upper left corner of the screen or look for the app with the "gears" icon (appears to the right).
Open the System Preferences App by either pressing the Apple in the upper left corner of the screen or look for the app with the "gears" icon (appears to the right). -
Select Extensions.
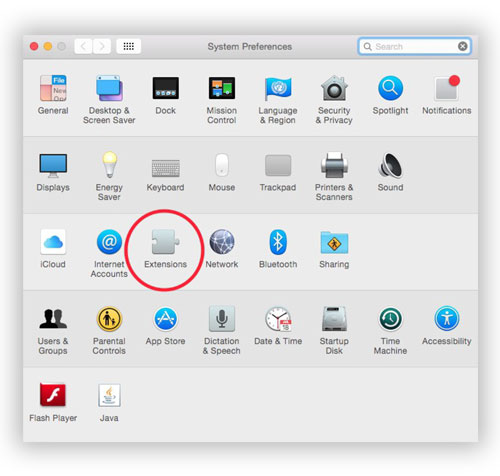
-
Select All (third party extensions) or Share Menu and find the CEIVA snap app and check the box next to CEIVA snap. Once checked, you will be able to share to CEIVA snap from Apple applications with the "Share" icon.
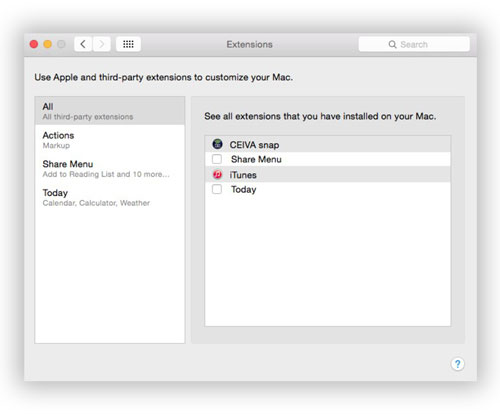
- Once sharing is set up, you can send to your CEIVA Display from any Apple application with the Share icon/action button. Look for the Share Action button in the Photos app or any other app and press it. (The button should look like a square with an arrow pointing up from the square.)
-
To send a photo, click the Share button and select CEIVA snap. If you do not see CEIVA snap select "more".
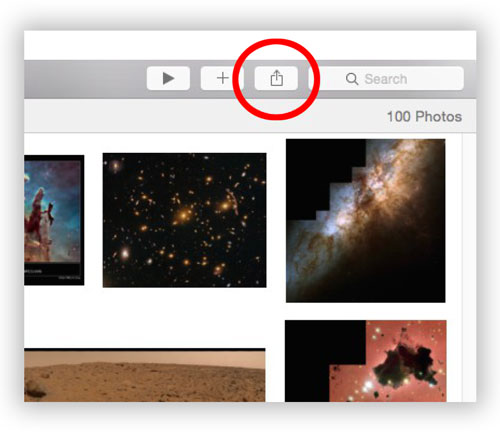
You will be asked to sign in to your CEIVA account (if you are not signed in).
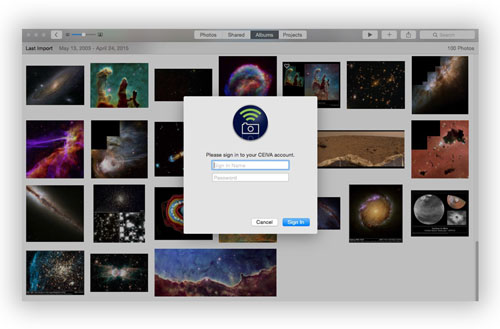
You will then see a list of selected destinations. You can add destinations by pressing the button with the plus sign in the lower left corner of the window.
To select a destination choose what type of destination you want by pressing My Displays, Guest Displays, Albums, or Groups and then select which destination you want to add and it will appear on the main window.
You can also remove a destination by pressing the dark circle with an x on the main window.If you have selected a CEIVA Display with the Instant Delivery feature you choose your send time on the main window.
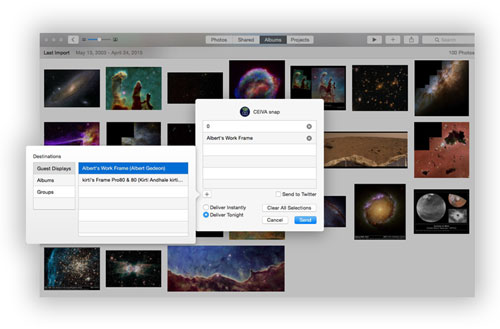
If you have selected a CEIVA Display with the Instant Delivery feature you choose your send time on the main window.
When you are done selecting you photos press the Send button in the lower right hand corner of the window. The share extension will then proceed to send your photos.
Sending photos from your iPhone
If you have an iPhone 6 or 6+ you're in luck! Apple has made it easier to send photos directly from your camera roll. All you need to do is have CEIVA Snap installed and your set to send directly from your camera roll.
If you haven't already, install CEIVA Snap for IOS. Once Snap is installed, go to your 'settings' and find and open CEIVA Snap.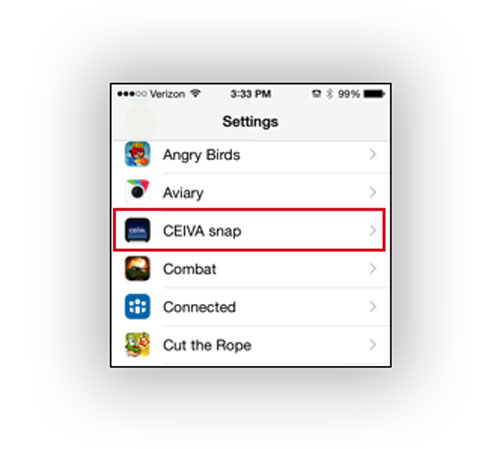
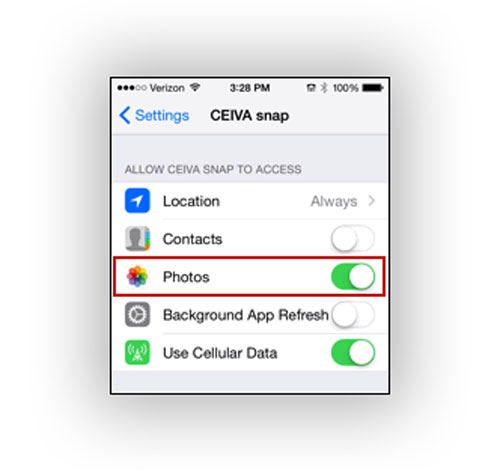
Now you can send photos directly from your phone's camera roll!
When you're in your phone's
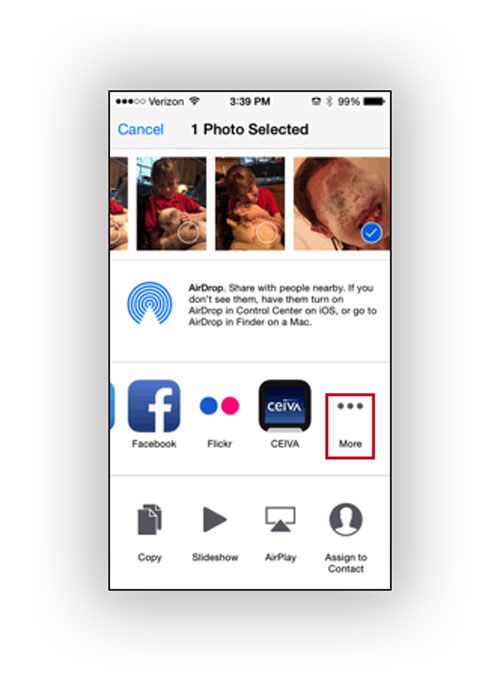
Contact Us
CEIVA Logic Inc.
303 N Glenoaks Blvd STE 200Burbank, CA 91502
Customer Care Hours
Monday-Friday9:00 am - 4:00 pm PT